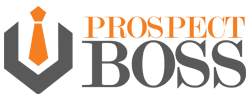A calling campaign is simply your list of contacts that you want to call, uploaded to the Prospect Boss system so that you can call them.
We have put together a step by step tutorial on how to go through the process of creating your calling campaign. Below you will find a link to this tutorial in video form. You can watch the video and follow along with these instructions if you’d like.
Log into your Prospect Boss DialerCRM account and look to the left hand side menu, click on Calling Campaigns and then select Create Campaign.

Step 1: General
This is where you will set the options for your calling list.
- Give the campaign a name.
- This can be any name you choose. General rule of thumb is to name it something that tells you exactly what that campaign contains. Ex. February FSBOs or February T65.
- Select the country you are calling, either US or Canada.
- Choose whether you want to organize your campaign by nesting it in a folder.
- Ex. T65 or FSBOs. You can create a folder from this tab or select one already created or you could not nest it in any folder at all.
- Choose a closer account.
- Closer accounts are free, you simply have to request one to be made for you.
- These are accounts that you can transfer live calls to if they need to be sent to someone else to take over the call. From this drop-down you would select the closer account calls would be transferred to if you choose to do so.
- You are not required to select a closer account.
- You can also choose a disposition folder for your calls to go into when you are done with them.
- You do not have to pre-select this but you will want to disposition every call that you make.
- Import your spreadsheet/calling list.
- This must be in CSV format to go into the Prospect Boss system.
- Click Choose File and select the one you want to upload.
- Each campaign can have up to 10K contacts in it, so you can have no more than 10K contacts on your spreadsheet.

Click Next Step
Step 2: Campaign Settings
- Set campaign settings to default (default setting is created elsewhere) or custom.
- Choose your on-hold messages.
- These are the ones that are played to someone who answers the phone if you are already on a live call with another prospect. You will want to choose 3 of these. You also have the option to record your own in your voice.
- Choose your answering machine recording.
- These are messages that go on a voicemail if no one answers your call. This is done automatically.
- Select your Caller ID.
- Enter any number you choose. Cell, office, home.
- You can also choose a local presence number that will show as the area code that you are calling to.

Click Next
Step 3: Communication
- Choose to send emails YES or NO
- If yes, you will get the option to send a single email, select an email drip, or to send emails by choice from the call screen.
- Then choose an email template to send as
- Choose to send texts YES or NO
- If yes, again you will get the choice to send a single text, a text drip, or to send texts by choice from the call screen.
- Then choose your text template
Click Next Step
Step 4: Format Contacts
This is commonly referred to as field mapping. This tells the system what columns (headings) of your spreadsheet to pull specific information from.
- First name
- Since your spreadsheet headings may vary, here is an example. If your prospects first name appears in Column B, you would select Column B from your drop down menu. If their first name appears under First Name (as a heading) then you would select that. Your drop down menu will be populated from the spreadsheet you uploaded earlier in the process.
- Last name
- Same process as above
- Primary Phone
- Same process as above
Now there are other selections in this area that you can choose if they are relevant to your needs. Choose the ones you need, disregard the ones you do not.

Click Submit
If everything has been done correctly, you will get a pop up saying Campaign Created Successfully
The system will then take you to the My Campaigns screen and there you can see all campaigns you have created including the one you just made.
You are ready to start calling!